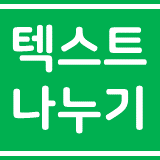
안녕하세요! 서현입니다.
저번주에는 개인사정으로 인해 포스팅을 하지 못했네요.. ㅠㅠ... 오늘부터 또 열심히 포스팅을 작성해보도록 하겠습니다.
오늘은 텍스트나누기 기능을 알아볼건데요!
텍스트 나누기란? 기능은 한 열에 있는 텍스트를 원하는 너비만큼 나누거나, 구분기호(.,?공백-_ 등)로 구분하는 기능입니다.
회사에서 유용하게 사용할 수 있는 텍스트 나누기 바로 알아볼게요!
텍스트 나누기는 데이터 → 텍스트 나누기에 있고 단축키는 Alt + D + E 또는 Alt + A + E 예요!
또 텍스트 나누기를 실행하면 텍스트나누는 열 기준으로 오른쪽 열에 나뉜 텍스트가 입력되기 때문에 오른쪽 열이 비어있어야 됩니다! 비어있지 않으면 내용이 덮어쓰기가 돼요~~

그리고 텍스트 나누기를 할 때는 보통 아래 사진처럼 한 열을 전체선택한 다음 해요! 한 열만 선택하면 그 열만 텍스트 나누기가 되거든요~
근데 만약 전체선택을 한 다음 텍스트나누기를 했는데, 데이터가 위로 이동하면 그냥 데이터 있는 셀만 선택한 후 텍스트 나누기를 해주세요!
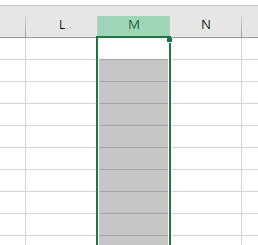
그럼 텍스트 나누기 하는 방법을 알려드릴게요!
1. 일정한 너비로 나누기
B열에 텍스트나누기 + 세자리 숫자가 있고, 텍스트나누기라는 글자와 숫자를 구분해서 나눠볼게요.
열 전체선택 → 텍스트 나누기 실행 → 너비가 일정함 → 다음 → 나누고싶은 구역 선택 → 마침
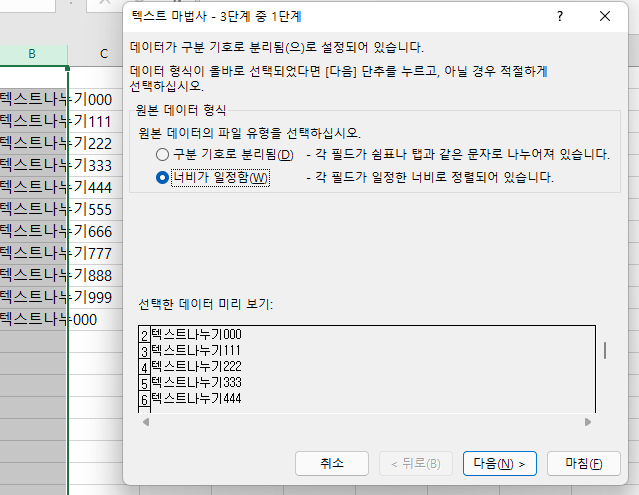
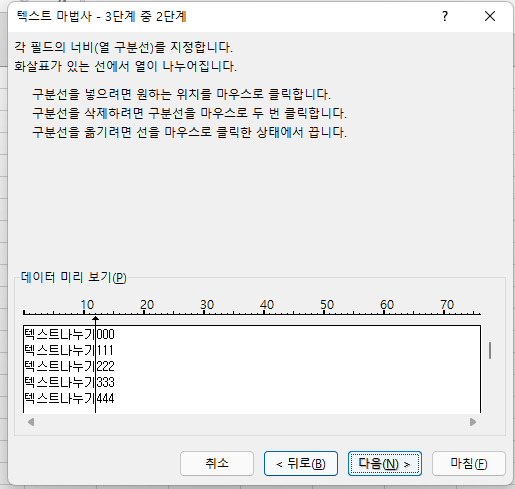
3단계는 그냥 무시하셔도 상관 없어용~~~ 데이터 서식을 맞추는거예요.
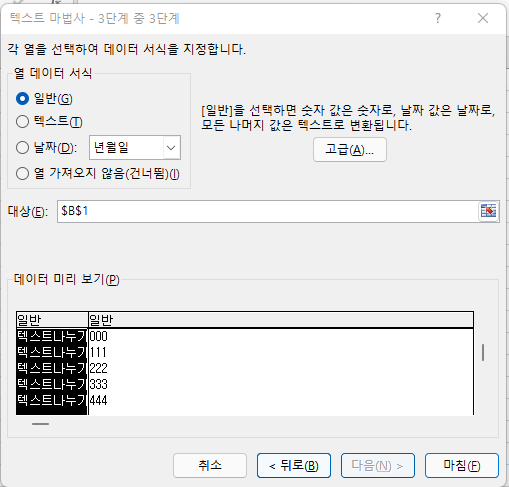
너비가 일정하게 텍스트를 나누어봤는데 12행에 있는 데이터는 텍스트나누기가 아니라 텍스트나누 + 숫자 세자리기 때문에 B열에 텍스트나누00 로 나누어졌네요!
이렇게 한 열에 데이터 길이가 같고, 똑같은 너비로 텍스트를 나눠야할 때는 너비가 일정하게 택스트 나누기를 해주세요.
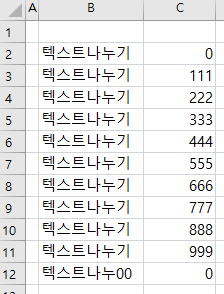
2. 구분기호로 나누기
이제 구분기호로 텍스트 나누기를 하는 방법을 알려드릴게요. 저는 -(하이픈)을 기준으로 텍스트를 나누어보겠습니다.
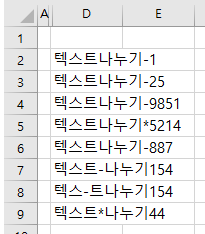
위와 같은 방법으로 텍스트 나누기를 실행해주시고, 구분 기호로 분리됨 → 기타에 -(하이픈)입력 → 다음 → 마침
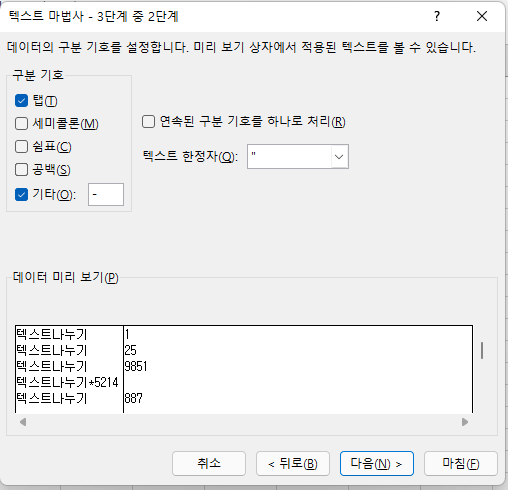
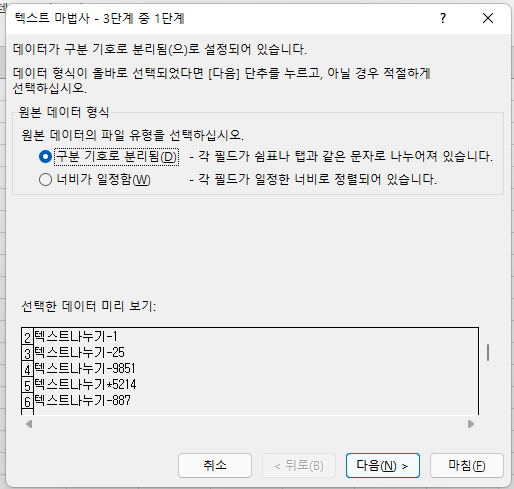
그럼 결과에 하이픈대로 텍스트가 나누어진 것을 확인할 수 있습니다!
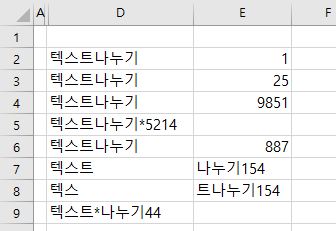
오늘은 은행통장내역를 엑셀에서 사용할 때 날짜와 시간을 나눌 때나 상품코드를 나누는 등 알아두면 편리한 텍스트나누기 기능을 알아봤습니다!
다음에도 유용한 내용으로 찾아올게요~ ♡
'공부 > Microsoft Office' 카테고리의 다른 글
| [Excel] 마지막 작업 반복 (0) | 2021.12.01 |
|---|---|
| [Excel] 텍스트 바꾸기 (0) | 2021.11.30 |
| [Excel] AVERAGE 함수 활용 (0) | 2021.11.24 |
| [Excel] INDEX, MATCH 함수를 활용하여 값 찾기 (2) | 2021.11.22 |
| [Word] 표 내용 가운데 맞춤 (0) | 2021.11.19 |