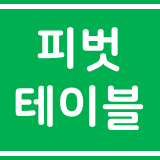
안녕하세요!
서현입니다.
요즘 엑셀 포스팅이 정말 뜸했죠?
제가 요즘 속기사 자격증 준비한다고 너무 너무 바빴네요 ㅎㅎ
오늘은 피벗테이블에 대해서 설명해 드릴까 하는데요.
피벗테이블이란? Excel에서의 표의 데이터를 요약(합계, 평균 등)하는 통계표입니다.
많은 데이터 표가 있을 때 피벗테이블로 보면 더 편하게 데이터의 합계, 평균 등을 볼 수 있습니다.
그럼 예시를 한 번 볼게요.
2022년 1월부터 5월까지 거래처의 물건을 판 내역의 표입니다.
A 가게가 총 얼마를 팔았는지, 또는 물건 별 판매 수량과 총 판매금액이 얼마 정도인지, 월 별 매출은 어떻게 되는지 확인하고 싶을 때 수식을 이용해서 하나씩 확인해도 되지만 피벗테이블을 이용하면 쉽고 빠르게 한눈으로 볼 수 있습니다.
표 안의 셀 하나를 아무거나 선택하고,
[삽입] → [피벗테이블] 을 선택하거나 Alt → N → V 를 눌러 피벗테이블을 실행시켜줍니다.
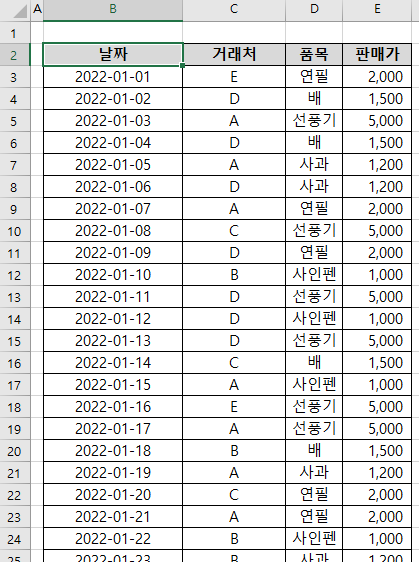

그럼 피벗테이블 만들기 창이 뜨는데, 표 안의 셀을 선택하고 피벗테이블을 실행시키면 자동으로 표 범위가 지정이 됩니다.
그리고 피벗테이블 보고서를 넣을 위치는 새 워크시트를 생성해서 만들 것인지 기존 워크시트 안에서 만들 것인지 정하면 되는데, 저는 새 워크시트에서 만드는 것을 추천드려요!
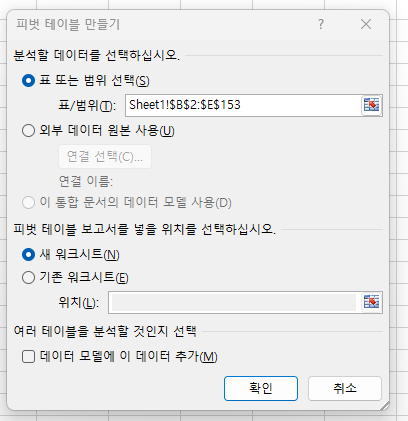
저는 새 워크시트에서 만들기로 선택하고 확인을 눌러줬습니다.
그럼 새 워크시트가 자동으로 생성되며 피벗테이블이 생겨요.
피벗 테이블 필드를 설명 드리겠습니다.
피벗테이블 : 피벗테이블이 표시되는 영역입니다.
피벗테이블 목록 : 원본 데이터(표)에 있는 목록입니다. 영역에 목록을 끌어 놓으면 피벗테이블에서 표가 만들어 집니다.
피벗테이블 영역 : 피벗테이블의 목록을 원하는 대로 넣으면 됩니다.
1) 필터 : 목록을 끌어다 놓으면 필터를 걸어 원하는 데이터만 추출할 수 있습니다.
2) 열 : 목록이 열 방향으로 만들어 집니다.
3) 행 : 목록이 행 방향으로 만들어 집니다.
4) 값 : 목록 별 합계, 개수, 평균, 최대값, 최소값, 곱 등 원하는 값을 구할 수 있습니다.
※ 피벗테이블 안에서도 셀의 표시형식을 바꿀 수 있습니다. (예 : 숫자 → 회계)
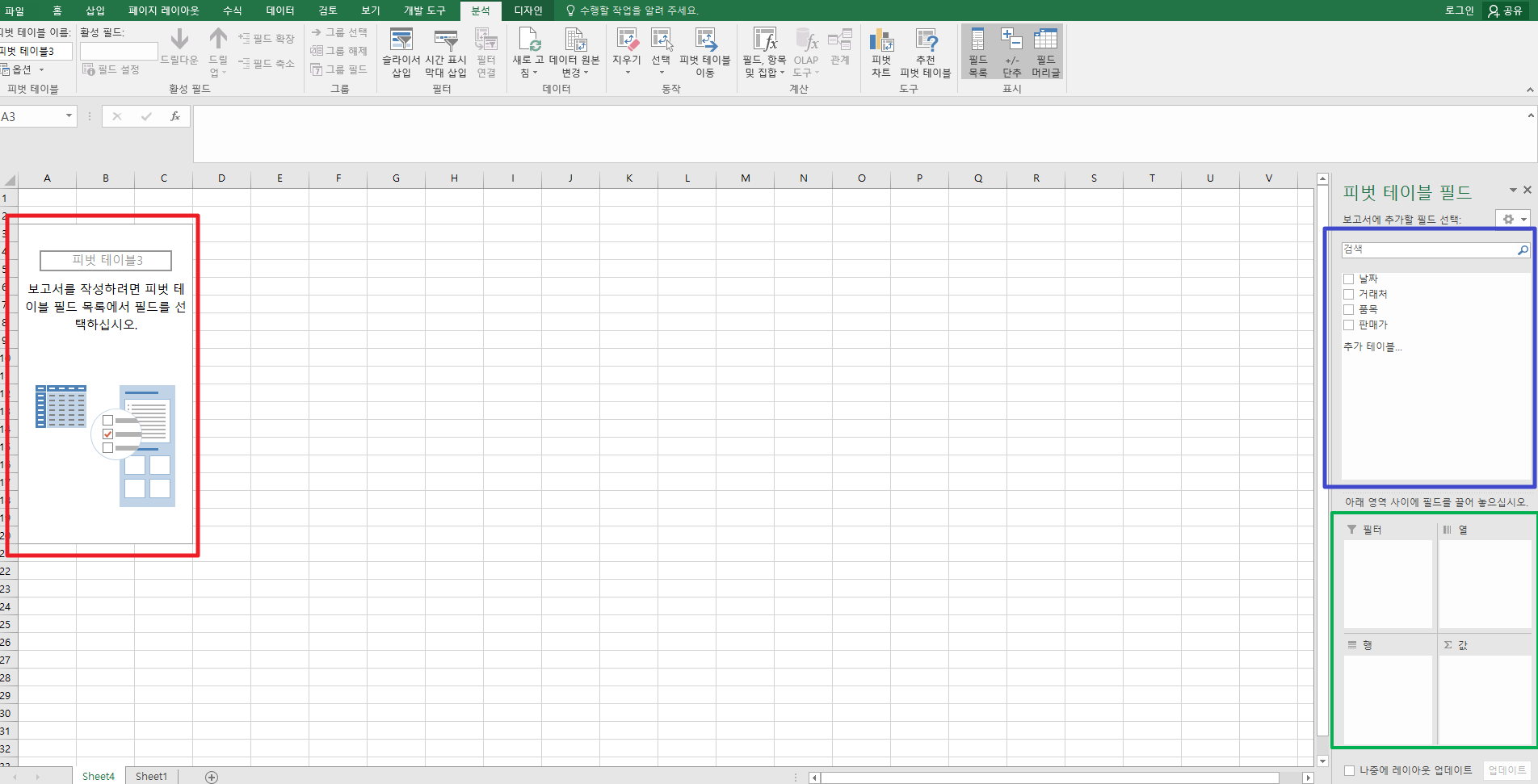
그럼 한번 목록을 영역에 끌어서 놔볼게요.
열에는 품목을, 행에는 거래처를 값에는 판매가를 넣어서 합계를 구해보면 이렇게 표 형식으로 만들어 지는 것을 볼 수 있어요.

그럼 이번에는 날짜별로 거래처별 품목의 판매가 합계를 구해볼게요.
일 별로 판매가의 합계가 나왔어요.
근데.. 한 열에 날짜와 거래처, 품목이 있으니까 너무 보기 불편한 것 같아요.
날짜, 거래처, 품목을 나누어서 표시를 해볼까요?
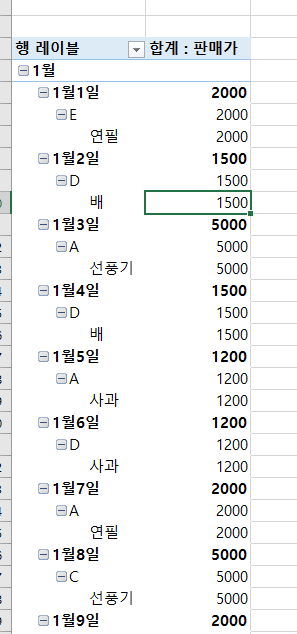
피벗테이블에 마우스 오른쪽 버튼 클릭 → 피벗테이블 옵션 클릭 → [표시] 탭에서 클래식 피벗테이블 레이아웃 표시 체크 후 확인
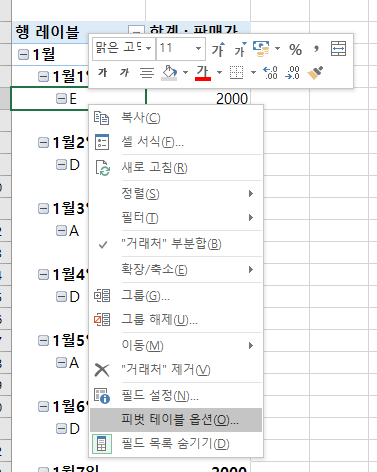
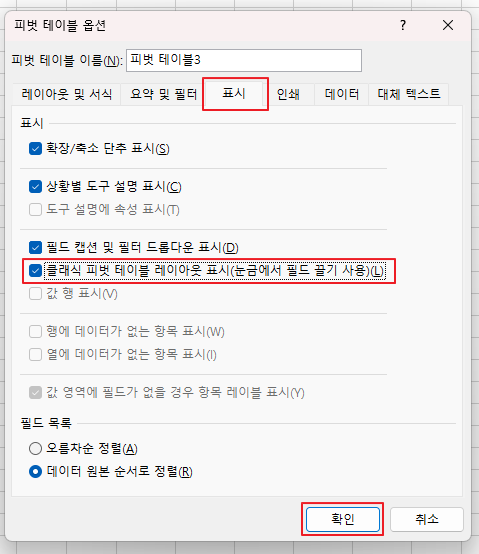
그러면 이렇게 날짜, 거래처, 품목이 나뉘어서 표시가 됩니다.
그리고 피벗테이블을 실행했는데, 날짜가 이렇게 표시가 안된다면 원본 데이터에서 날짜 영역의 표시형식을 날짜로 바꿔주세요.
그리고 이렇게 데이터 앞에 + 버튼을 눌러주면 데이터를 접었다가 펼 수 있어서, 날짜별로 볼 때 굉장히 편하게 사용하실 수 있어요.
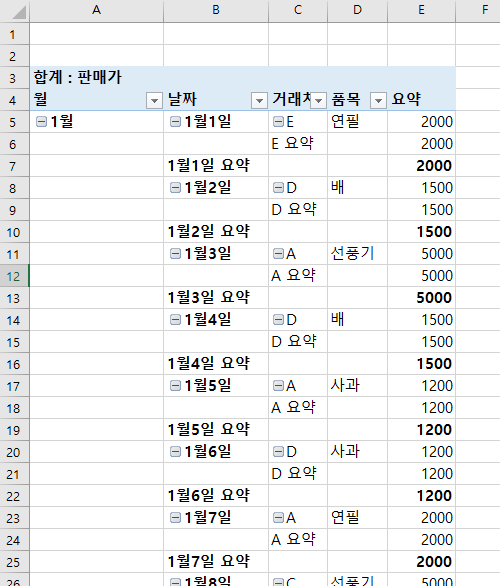

흠 그런데... 또 이렇게 구해보니까 몇 개를 팔았는지도 궁금해질 수 있겠죠?
이러면 피벗테이블 영역에 품목이나 판매가를 한 번 더 넣어서 값을 개수로 만들어 주세요.
아래 사진처럼요! 그럼 판매개수도 자동으로 계산이 됩니다.
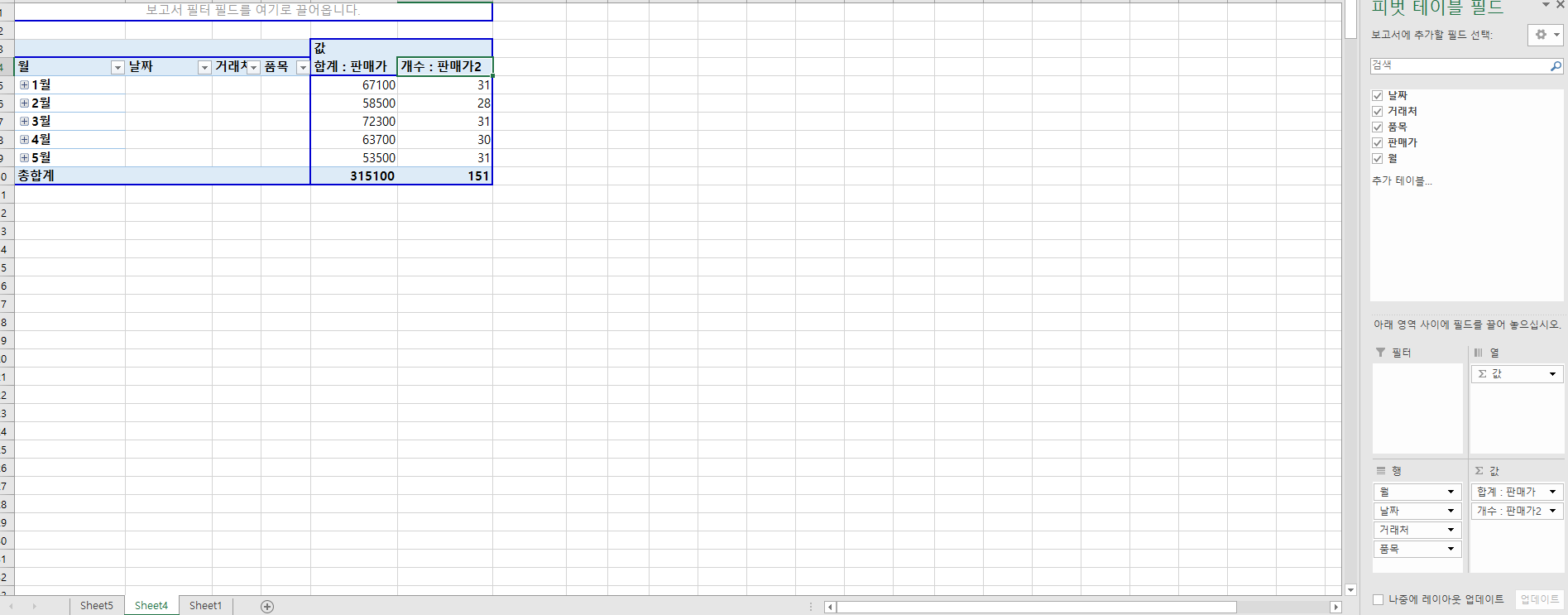
피벗테이블 값 중에서 필터를 걸고 싶거나, 이상 또는 이하의 값만 보고 싶을 경우에는 피벗테이블의 값을 제외한 목록오른쪽 마우스 클릭 → 필터 → 값 필터를 하면 원하는 데이터만 볼 수 있습니다.
목록이 두개 이상인 경우에는 맨 마지막(피벗테이블 영역에서의 맨 아래 또는 피벗테이블에서 맨 오른쪽 품목)의 목록을 선택하고 필터해 주시면 됩니다.
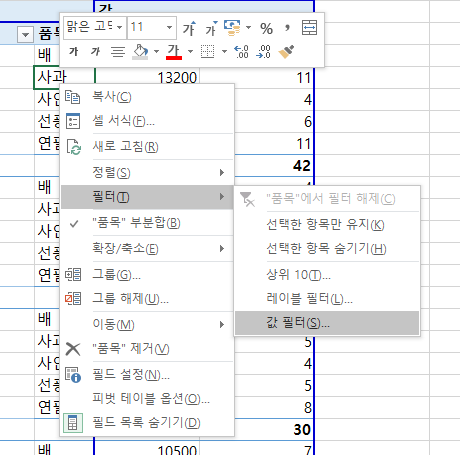
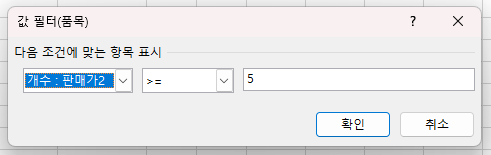
품목 별로 판매 개수가 5개 이상으로 하고 필터를 걸어 줬을 때 나오는 피벗테이블.

그리고 만약에 원본 데이터가 수정되었을 때는 피벗테이블 선택 후 [분석] → [새로고침] 을 눌러주시면 피벗테이블을 삭제하지 않고도 원본 데이터에 따라 피벗테이블을 수정할 수 있습니다.
예시로 원본 데이터에서 선풍기를 5000원에서 7000원으로 바꾸고 피벗테이블을 수정해볼게요.
왼쪽 피벗테이블의 선풍기 가격이 오른쪽처럼 변한 것을 확인할 수 있습니다.

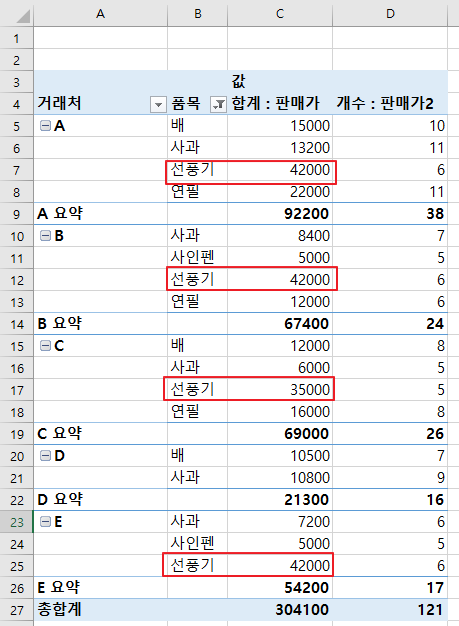
오늘은 정말 쉽고 회사에서 꼭 필요한 피벗테이블에 대해서 간단하게 알아봤는데요!
피벗테이블은 거의 제 포스팅에 있는 내용만 사용하셔도 큰 무리 없으실 거예요.
나중에 피벗테이블 중에 부족한 부분이 있으면 수정하겠습니다. ^^*
날씨가 많이 춥네요~! 옷 따시게 입으시고 칼퇴하세요 ♥
'공부 > Microsoft Office' 카테고리의 다른 글
| [Excel] 숫자가 이상하게 나올 때 해결방법 (2) | 2022.05.04 |
|---|---|
| [Excel] 방향키로 셀 이동이 안될 때 해결방법 (0) | 2022.05.02 |
| [Excel] 중복된 셀 지우기 (0) | 2022.04.29 |
| [Excel] 월별 합계 구하기 (0) | 2022.03.01 |
| [Excel] 빈셀 채우기 (0) | 2022.01.26 |